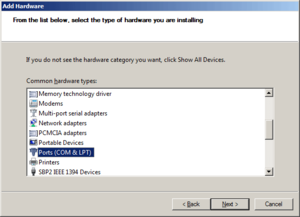Difference between revisions of "Windows 7"
(→Task Manager Menu Is Hidden) |
|||
| Line 149: | Line 149: | ||
===Task Manager Menu Is Hidden=== | ===Task Manager Menu Is Hidden=== | ||
| − | Windows stupidly has a hidden feature that users sometimes stumble upon. If you double-click on the interior of any of the tabs, the title bar, menu, and status bar will be hidden. To return everything to view, double-click again on the interior | + | Windows stupidly has a hidden feature that users sometimes stumble upon. If you double-click on the main form or the interior of any of the tabs, the title bar, menu, and status bar will be hidden. To return everything to view, double-click again on form or the interior of a tab. |
===Toggle Ping=== | ===Toggle Ping=== | ||
Revision as of 22:14, 15 July 2018
Windows 7 is a version of the Windows operating system developed and published by Microsoft on 2009-10-22. I don't care much for the OS because it adds a lot of mandatory user interface changes that I find to be inferior to previous versions. I do like that it seems slightly more stable with Windows Vista, but, other than that, I prefer Windows XP.
Contents
- 1 Bugs, Quirks, and Work-Arounds
- 1.1 Improper "You need permission to perform this action" Message
- 1.2 Automatic Login
- 1.3 Check Disk Hides Recovered Files
- 1.4 Check For Administrative Rights
- 1.5 Check Windows Version / Bit Type
- 1.6 Disassociate File Types
- 1.7 Force a Reboot
- 1.8 Clear Icon Cache
- 1.9 Manually Add a Port
- 1.10 Network Sharing
- 1.11 Quick Launch Toolbar
- 1.12 Rename Files Sequentially
- 1.13 Search In File Contents
- 1.14 Search Inside Zip Files
- 1.15 Speed Up File Explorer
- 1.16 System Configuration
- 1.17 Task Manager Menu Is Hidden
- 1.18 Toggle Ping
- 1.19 Turn Off AutoPlay
Bugs, Quirks, and Work-Arounds
Improper "You need permission to perform this action" Message
Windows 7 will incorrectly report "You need permission to perform this action" when you try to edit or delete a file that is in use, rather than report it is in use.
Automatic Login
By default, Windows 7 requires you to enter a user name and password at boot up. To turn on automatic login, click Start, and type the following in the search box:
netplwiz
Under the Users tab, uncheck the "Users must enter a user name and password for this computer."
Check Disk Hides Recovered Files
If a disk drive has a problem with its file allocation table, Windows will attempt to run Check Disk on the drive. If Check Disk finds lost files during the scanning process, it will recover the files into folders named "found.000" (the numbers at the end will increment until it finds an available folder name). This is a helpful utility, but Microsoft stupidly marks the found folder with the System attribute, so the file remains hidden for most users. To view these recovered files, do the following:
- In your File Explorer, press Alt on your keyboard to open the hidden file menu.
- Click Tools to open the Tools menu.
- Click Folder Options to open the Folder Options dialog.
- Click View to reveal the View tab.
- In the Advanced settings: tree view, uncheck the Hide protected operating system files (Recommended) item.
- You will get a warning message, click Yes to continue.
- Click OK to save your changes.
- Any found folders that have been created by Check Disk will now be visible as folders lighter then the other. The light color is to show that they are system folders. Right-click on each
- Double-click the found.000 folder to open it.
- You should see one of more files with names file0000.chk. The number will increment for each file. These files represent those data that was lost to the file allocation table, and therefore no longer have a useful file name or extension. You may want to copy all of these files into a new folder that isn't a hidden system folder so you can work on them.
- To set system files back to hidden, make sure your File Explorer is the active window, press Alt, click Tools in the menu, then Folder Options, go to the View tab, and in the Advanced settings: tree view, recheck the Hide protected operating system files (Recommended) item, then click OK to save.
- To figure out how you should rename these files, see Determine the File Type of an Unknown File.
Check For Administrative Rights
Check Windows Version / Bit Type
These methods will help you figure out the version of Windows.
Basic
The simplest way to detect the Windows bit type is to check for a "C:\Program Files (x86)". If it exists, this is probably a 64-bit system.
MSInfo32
Click Start, Run, and type in the box:
MSInfo32
The relevant information is found under OS Name, Version, and System Type.
Registry
Click Start, Run, and type in the box:
RegEdit
Bit Type is found at:
HKLM\SYSTEM\CurrentCongtrolSet\Control\Session Manager\Environment\Processor_Architecture
Disassociate File Types
Windows 7 doesn't allow you to disassociate a file type, but you can use this program to do so: winhelponline.com/blog/unassociate-file-types-windows-7-vista/.
Force a Reboot
If you don't have access to the shutdown there are several methods for forcing a reboot.
Shutdown.exe
If you have access to the command window, you can execute "shutdown.exe -i" to bring up the shutdown interface. To force an immediate reboot, use "shutdown.exe -f -r -t 0"
Kill lsass.exe
LSASS.exe is the Local Security Authority Process. Windows requires this program to be running, and if it ever closes, Windows will initialize a mandatory shutdown after 30 seconds.
Clear Icon Cache
Windows stupidly doesn't update the icon cache even when an icon file has been altered. This is a problem for anyone who creates icons. To force windows to purge its existing icon cache, do the following:
- Click Start.
- In the Search box, type ie4uinit.exe -ClearIconCache.
- Press Enter or click the program in the list.
- Windows will clear the icon cache and draw the modified icon.
Manually Add a Port
Windows 7 removed "Add New Hardware" from the Control Panel, but the program still exists. To open it:
- Click the Windows button.
- Click Run
- In the Open box, type hdwwiz.exe
- Click OK.
This gives you the opportunity to add Serial COM Ports and other legacy devices.
Network Sharing
Getting Windows to share files through the network is a lot more complicated than it needs to be.
- Check simple sharing, turn it off if it's on.
- Right-click the shared folder, select Properties, click the Security tab.
- Click Edit to bring up the "Permissions for Folder"
- Select the Administrators group, and check Full Control.
- Click Add, under "Enter the object names to select" type "Guest" if the server is XP of "Everyone" if the server is Windows 7, click "Check Names", click "OK".
- Click on Guest/Everyone in the Group list, click Full Control.
- In Windows 7, do the same in the "Sharing" tab.
- Click "OK".
Quick Launch Toolbar
The Quick Launch Toolbar was a wonderful feature of Windows XP that was removed in Vista and above which used the less-intuitive Pin/Unpin feature. To re-enable it, do the following:
- Right-click on the taskbar.
- Select the Toolbars menu.
- Click on New Toolbar...
- Navigate to .\Users\Your User\AppData\Roaming\Microsoft\Internet Explorer\Quick Launch.
- Highlight the Quick Launch folder, and click "Select Folder".
- Right-click on the new Quick Launch toolbar in the taskbar.
- In the menu, uncheck "Show Title" and "Show Text".
- Use the toolbar's handle to drag it fully to left to position it like XP.
Rename Files Sequentially
To rename a series of files to a sequential number, do the following:
- Highlight all the files you want renamed.
- Right-click on the first file and from the menu choose Rename.
- Enter a base name and press Enter.
- All of the files will be given the base name plus a sequential number in parentheses.
To rename a series of files with a fixed-width number (to avoid sorting problems), do the following:
- Highlight all the files you want renamed.
- Right-click on the first file and from the menu choose Rename.
- Enter a base name, then a space, then the (10000000), and press Enter.
- All of the files will be given the base name plus a sequential number starting from 10000000 and will sort properly whether the viewer sorts them as a number or as text.
Search In File Contents
By default, Windows 7 will not search in text files and other documents. To force it to do so, do the following:
- Open a file explorer window.
- Press ALT to reveal the hidden menu.
- Under Tools, select Folder Options.
- Under the Search tab, in the "What to search" frame, select "Always search file names and contents".
Search Inside Zip Files
By default, Windows 7 will not search in compressed zip files. To force it to do so, do the following:
- Open a file explorer window.
- Press ALT to reveal the hidden menu.
- Under Tools, select Folder Options.
- Under the Search tab, select Include compressed files.
Note, Windows will still fail to search in other formats like RAR, 7Z, etc.
Speed Up File Explorer
Windows Vista and 7 tries to optimize media folders by assigning them special templates. Folders with a lot of media are given special templates which slow down File Explorer because it tries to read the meta data out of every file even if it's not one of the viewable columns. When hundreds of folders with media content exist, this can lead to File Explorer taking several seconds to open a folder. To prevent Windows from doing this, right-click on the problematic folder, and select Properties. Under the Customize tab, set the template to Documents. This takes awhile to process, but it will speed up File Explorer considerably for future views.
System Configuration
Run "msconfig.exe" to get access to the booting config, services, and a quick list of windows tools.
Task Manager Menu Is Hidden
Windows stupidly has a hidden feature that users sometimes stumble upon. If you double-click on the main form or the interior of any of the tabs, the title bar, menu, and status bar will be hidden. To return everything to view, double-click again on form or the interior of a tab.
Toggle Ping
If you have ping response disabled, you can re-enable it by doing the following:
- Open Control Panel.
- Open Windows Firewall.
- In the side-panel, click on Advanced Settings.
- In the side-panel, open Inbound Rules.
- Select each "File and Printer Sharing (Echo Request - ICMPv4-In)".
- Right-click to open menu.
- Choose "Enabled" to allow ping, "Disable" to disallow ping.
Turn Off AutoPlay
Windows 7 has an obnoxious autoplay dialog which runs every time you plug in a USB device, enter an optical disc, etc. Although the UI claims to allow you to turn it off by setting every action to "Do Nothing," the box will still pop for USB devices. To actually turn it off, do the following:
- Click the Windows button.
- Click Run.
- In the Open box, type gpedit.msc and click OK.
- This opens the Local Group Policy Editor.
- In the tree view on the left, expand Computer Configuration.
- Then expand Administrative Templates.
- Then expand Windows Components.
- Click the folder labeled AutoPlay Policies.
- In the list on the right, double-click Turn off Autoplay.
- This opens the Turn off Autoplay dialog.
- Select Enabled on the left and click OK.